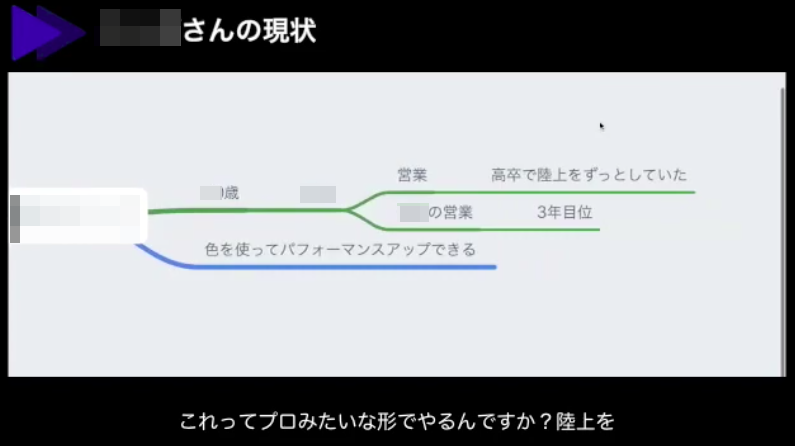Macでの動画編集に利用できる「ファイナルカットプロ(Final Cut Pro/ FCP)」と字幕をつけるのに便利な「Vrew」ついて、いくつか編集でのポイントを挙げていきます。
ご紹介するのは、
・コンサルの様子(1対1)
・Mind Mapが表示された画面収録分
・動画が1時間前後
といったものです。
コンサルをしながらMind Mapを作っている最中は、画面に動きがあって、文字と音声で動画を視聴する意味があるのですが。
Mind Mapの操作を止めてお話をしていると、動画を見る意味がなくなるため、お話の書き起こしを字幕として入れているものです。
編集の手順をご紹介
・ファイナルカットプロ(Final Cut Pro/ FCP)で、
プロジェクトとイベントを作成する
・動画を読み込む
・オープニングを挿入する
・最初と最後をカットする
・オーディオ自動補正をかける
・見出しを全部に挿入する
・上下黒枠を全部に挿入する
・カットしながら見出しを入れる
・完成したら書き出す
・動画をVrewで読み込む
・日本語で音声抽出し、字幕を作成する
・完成したら書き出す
ファイナルカットプロ(Final Cut Pro/ FCP)での編集作業
見出しの挿入までは、通常のファイナルカットプロ(Final Cut Pro/ FCP)での編集作業なので、ここでは作業内容を割愛します。
上下黒枠を挿入する方法
エフェクトから「レターボックス」を選択し、動画の上にドラッグ&ドロップします。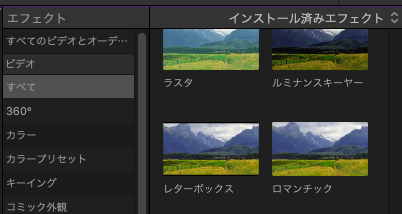
すると、ビデオインスペクタ部分に、「レターボックス」の調整画面が出てきます。
これで上下幅を調整します。
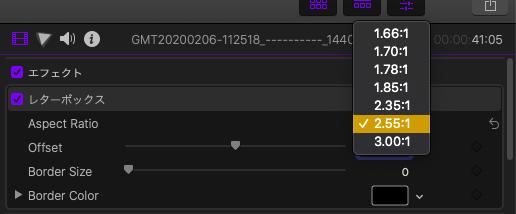
カット後に全編に同じエフェクトを挿入する方法
全編に渡り上下黒枠を入れたい場合は、動画をカットする前に入れておいたほうがいいです。
カットしてしまった後に、全編に同じエフェクトを挿入したい場合は、「Adjustment Layer」を追加でダウンロードし、活用することになります。
ファイナルカットプロ(Final Cut Pro/ FCP)で容量が膨大になったら
ファイナルカットプロ(Final Cut Pro/ FCP)で動画編集していると、容量が膨大になります。
パソコンの反応が悪くなったり、自動的にシャットダウンするなど不具合がでるケースがあります。
これを避けるためには、
・トランスコード
ープロキシメディアのみ作成する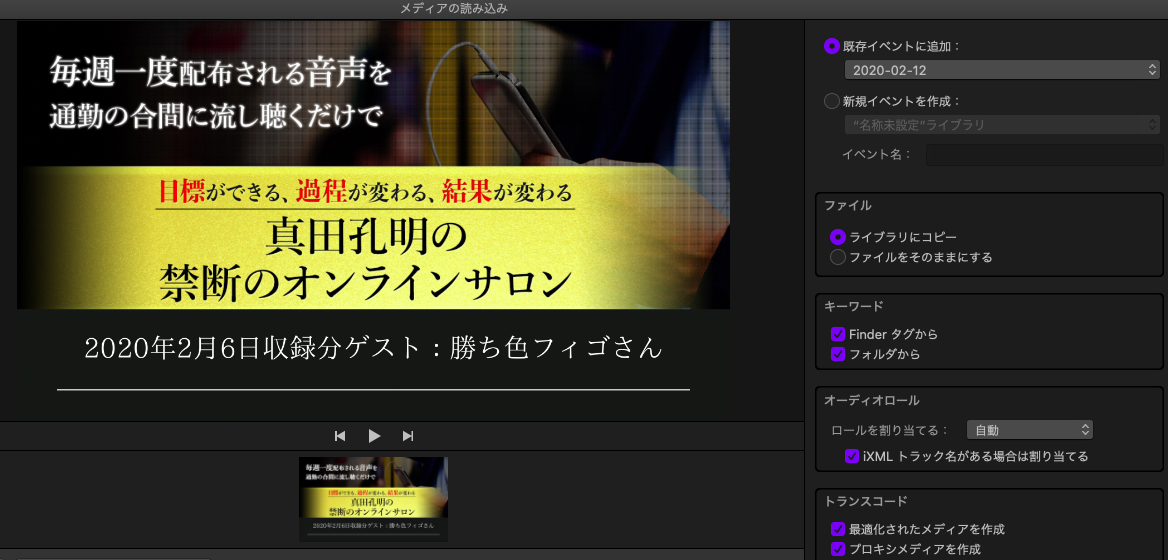
・生成されたプロジェクトファイルを削除
ーレンダリングファイルを削除
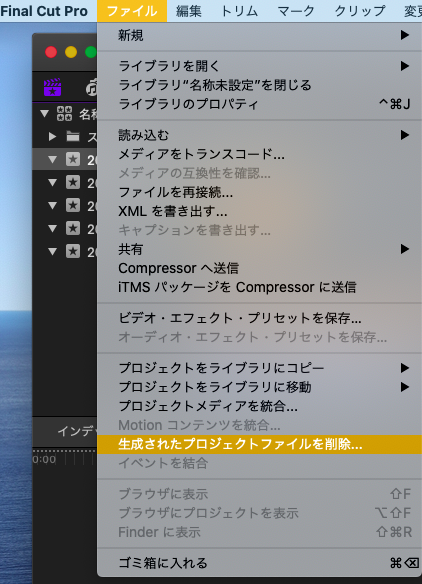
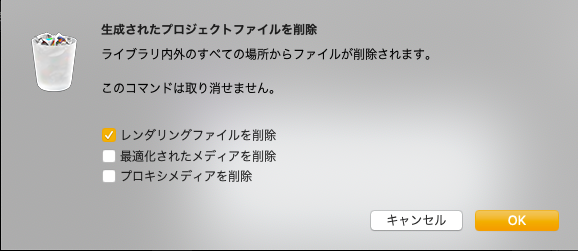
・外付けHDD等にデータを全部保存する
といった対応が必要となります。
文字起こしのサービスを使うのは?
では次に見出しとカットが終わった動画に字幕を入れていきます。
作業としては・・・
・音声を聞く
・書き起こす
・字幕の長さを調整する
という内容です。
1時間以上の動画で、全編タイミングを合わせて字幕を入れるとなると、かなりの集中力と根性が求められます。
書き起こし部分をなんとか楽できないか?
そうだ!書き起こしサービスがあるじゃないか!!
音声の書き起こしサービスを利用してみましたが、現状では、日本語のものは精度が低いです(Amazon Transcribeなど)
1文全てが修正なしで書き起こされているのは、割合的に少ないです。
そのため、書き起こしをサービスとして利用して、FCPでそれぞれに当てはめるのは、かなりの手間です。それなら、全部自分で書き起こししたほうが早いです。
有名Youtuberさん達のように、ファイナルカットプロでテロップを入れるのも良いですが、彼らは複数の外注さんを使っていて、その人達が担当しているのでできる技でもあります。
1時間以上の動画全編に字幕を付ける苦行・・・
そこに救世主が現れました!
作業しやすくなるのは「Vrew」
外注として、動画を編集して納品するのであれば、納品先が指定してくる、もしくは納得するクオリティが求められます。
しかし、自社で動画を撮影して、リリースする場合は、編集のクオリティを調整できます。
・1時間を超える
・コンサルで顔出しなし
・Mind Map画面の収録動画
の場合は、テロップではなく、字幕という形で、お話する内容をほぼ書き起こして、動画の下部に挿入しておくという形が、作業量と時間との兼ね合いで妥協点かと思います。
その際、作業の強い味方になるのが、「Vrew」というソフトです。MacでもiPadでも利用できます。
「Vrew」は、人工知能を活用した動画編集プログラムです。
「Vrew」を使って字幕を作成する
では、「Vrew」の使い方を簡単に見ていきます。
まずは公式サイトからソフトをダウンロードします。
インストール後、ソフトを立ち上げます

ファイル・新しい動画で始めるをクリック
字幕を作成したい動画をクリックします
「音声認識する言語の設定」で「日本語」を選択し、「確認」をクリック
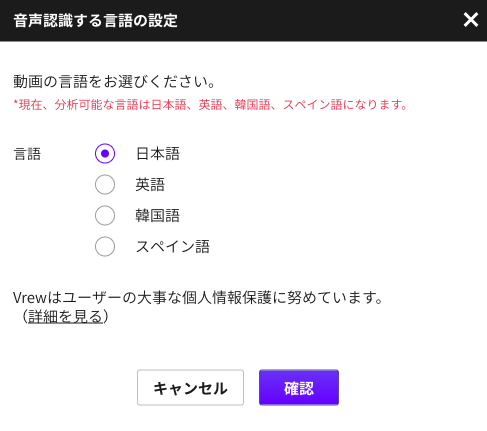
自動的に字幕作成が開始されます
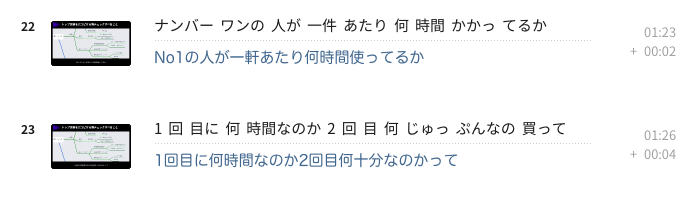
自動で作成されたものを確認し、テキストを修正していきます
カットされているタイミングがおかしい場合は、右クリックでクリップを分割し修正します
2つ以上の部分をくっつける場合は、該当部分を全て選択して、クリップを結合をクリックします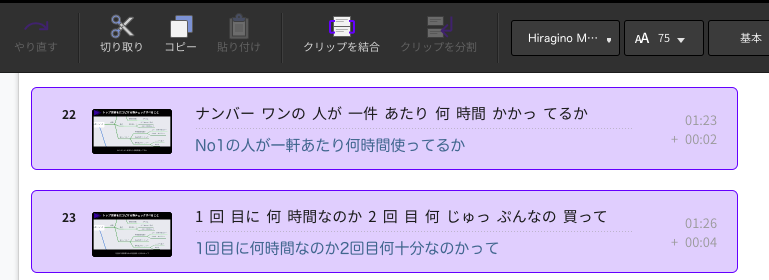
字幕と場所の調整が完了したら、他の形式でエクスポートをクリックし、テキストファイルを作成します

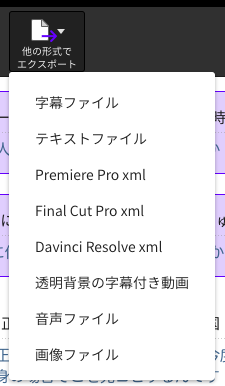
テキストに誤りがないかチェック
テキストファイルで、タイムコードを含むでエクスポートします。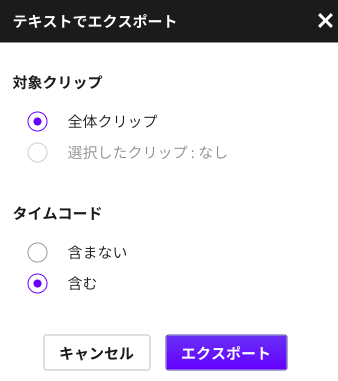
*タイムコードを含んでいると、修正する際に場所を見つけやすいです。
テキストファイルをすべてコピーして、Wordを立ち上げて、
ツール
ースペルチェックと文章構成
をかけます。
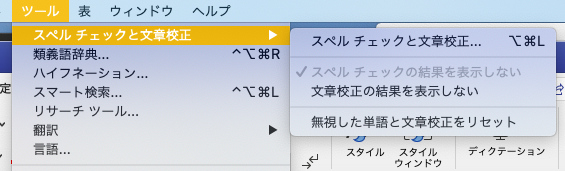
他には、「Enno」でタイポ/変換ミス/誤字脱字エラーチェックができます。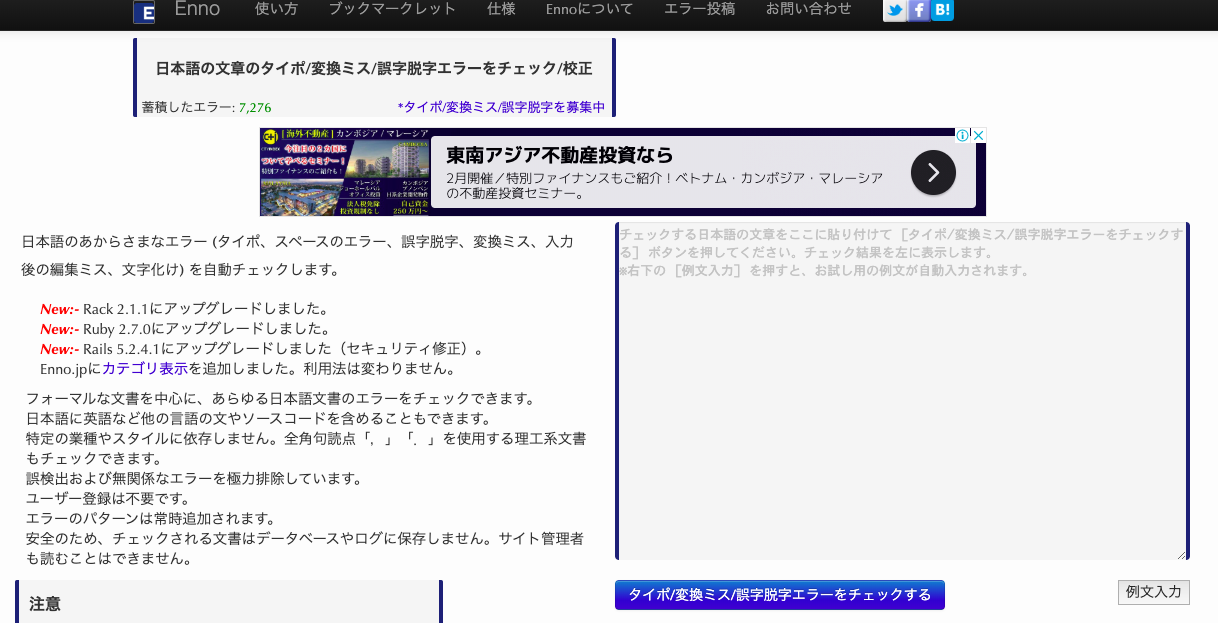
字幕が完成したら書き出し
字幕の修正が完了したら、動画をエクスポートします。
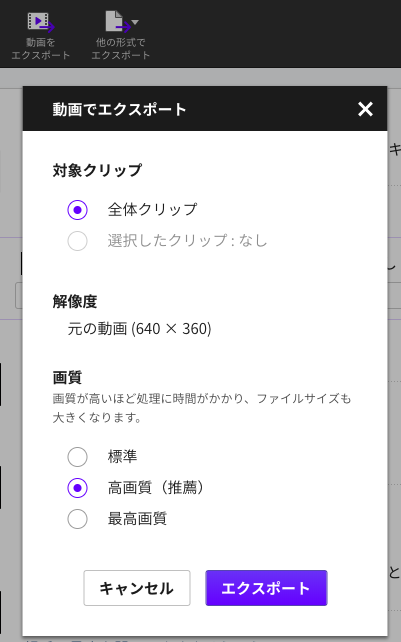
このままYoutubeにアップして完了ということも可能です。
他の形式でエクスポート
ーFinal Cut Pro xml
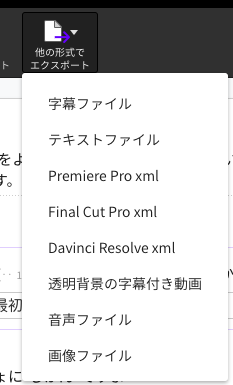
「Vrew」の字幕データをファイナルカットプロ(Final Cut Pro/ FCP)に読み込むこともできます。
その際の注意点は・・・
・書き出しファイルと元の動画データは同じフォルダ内の必要あり
・字幕スタイルを「背景」に設定した場合は「輪郭」になる
です。
1時間以内に動画を分割する方法
Macを使用していると、Quick Time Playerが入っています。
サクッと動画を分割する場合は、このQuick Time Playerが使えます。
動画を読み込んで、編集ートリムを選択します
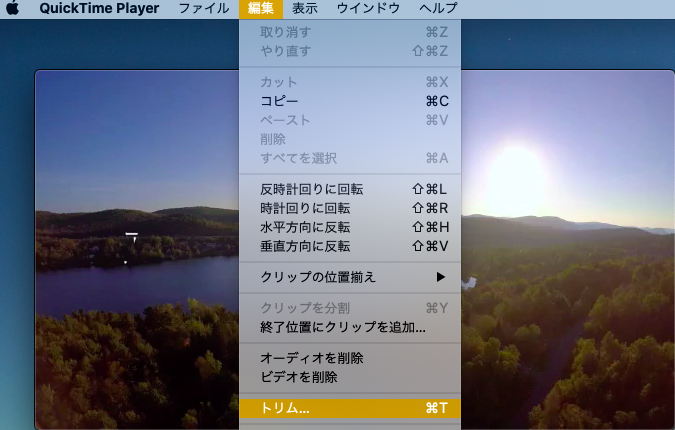
動画下部にウィンドウが表示され、どこでカットするかが指定できます
黄色の内枠が残る部分、グレーになったとこがカットされる部分です
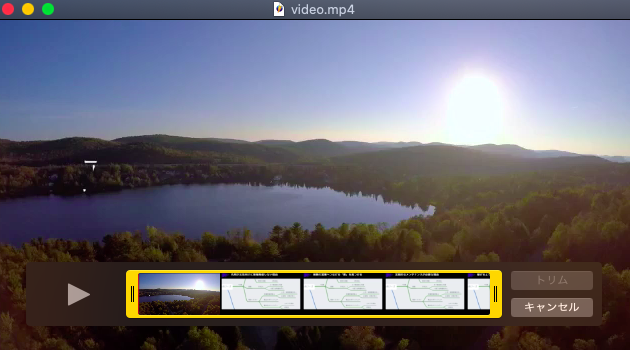
トリムをクリックして、名前を付けて保存します